Total Solution Provide you solution as you desire. We have no charges to serve you feel free to contact for any information you desire. mail us at : vikashkgarg@gmail.com visit: Excel Guru
Wednesday, January 30, 2008
Windows Xp Tricks (Learn Part 23)
141. Menonaktifkan sound events Windows
Salah satu penghambat terbesar saat start Windows dan aplikasi di dalamnya adalah bunyi-bunyian yang menyertai suatu event (sound events). Memang sound events membuat Windows terdengar lebih menarik, namun akibatnya membebani tugas prosesor. Karena itu sebaiknya feature ini Anda matikan total. Caranya melalui Control Panel, bukalah "Sounds and Multimedia" dan pilih tab Sounds.
Pada bagian Scheme, pilih "No Sounds" dalam menu pull-down-nya atau dengan memilih satu per satu dalam SoundEvents dan memlilih "[None]" pada bagian "Name". Akhiri dengan mengklik tombol "OK".
142. Mempercepat respon pada menu
Pada kondisi standar (default), menu Windows tidak seketika merespon saat pointer mouse mengkliknya.
Respon menu baru terjadi setelah beberapa saat atau ada terjadi delay beberapa saat
setelah diklik. Agar menu Windows mere. spon lebih cepat, Anda perlu melakukan sedikit perubahan dalam registry.
Pertamakali bukalah editor REGEDIT.EXE dan klik hingga sampai ke bagian
"HKEY_CURRENT_USER\\Control Panel\\Desktop".
Carilah di sana String Name "MenuShowDelay".
Bila belum ada, buatlah String Name yang baru dengan mengklik tombol kanan
mouse "New | String Value".
Masukkan Nilai Data-nya yaitu waktu delay untuk menu dalam milidetik.
Nilai maksimalnya "65000", sementara nilai "0" akan meniadakan delaymenu saat diklik.Khusus untuk Windows Me dan Windows 2000, klik kanan pada desktop dan pilih Properties. Pindahlah ke tab "Effects" dan nonaktifkan di sana checkboxdi depan option "Use transition effects formenu and tooltips".
143. Instal Font
Untuk menginstall font biasanya kita harus mengikuti langkah yang panjang : Start > Settings > Control Panel > Font.
Lalu dari situ Anda harus klik File > Install New Fonts.
Cara tersebut tentunya sangat menjengkelkan. Sebenarnya ada cara yang lebih mudah, yaitu :
1. Buka registry editor.
2. Pindah ke key "HKEY_CLASSES_ROOT\\TTFFILE\\SHELL".
3. Pilihlah perintah "Edit ---> New---> Key" dan berikanlah nama "Install Fonts" pada key yang baru diletakkan tadi.
4. Klik ganda pada bagian jendela kanan pada entry "(Default)".
5. Berikan nilai "Value"-nya "Install Font" dan konfirmasikan perubahan ini dengan mengklik "OK"
6. Tandai sekali lagi subkey "Install Font" dan di dalamnya dengan menggunakan perintah "Edit >New > Key".
7. Buatlah sebuah subkey baru yang dinamakan "command".
8. Klik ganda pada "(Default)", berikan pada "Value"-nya perintah "
Sekarang jika Anda mengklik kanan pada file *.ttf akan muncul menu Install Fonts.
Jika anda memilih menu ini, maka file font tersebut akan di-copy ke dalam folder Windows anda.
Cara kedua :
1. Buat shortcut yang menunjuk ke directory font pada Windows Anda (C:\\Windows\\Fonts).
2. Letakkan shortcut tersebut pada directory Send To.
Sekarang untuk menginstall font, klik kanan pada file *.ttf, pilih Send To > Fonts
141. Menonaktifkan sound events Windows
Salah satu penghambat terbesar saat start Windows dan aplikasi di dalamnya adalah bunyi-bunyian
yang menyertai suatu event (sound events). Memang sound events membuat Windows terdengar
lebih menarik, namun akibatnya membebani tugas prosesor. Karena itu sebaiknya feature ini Anda
matikan total. Caranya melalui Control Panel, bukalah "Sounds and Multimedia" dan pilih tab Sounds.
Pada bagian Scheme, pilih "No Sounds" dalam menu pull-down-nya atau dengan memilih satu per
satu dalam SoundEvents dan memlilih "[None]" pada bagian "Name". Akhiri dengan mengklik tombol
"OK".
142. Mempercepat respon pada menu
Pada kondisi standar (default), menu Windows tidak seketika merespon saat pointer mouse
mengkliknya. Respon menu baru terjadi setelah beberapa saat atau ada terjadi delay beberapa saat
setelah diklik. Agar menu Windows mere. spon lebih cepat, Anda perlu melakukan sedikit perubahan
dalam registry. Pertamakali bukalah editor REGEDIT.EXE dan klik hingga sampai ke
bagian"HKEY_CURRENT_USER\\Control Panel\\Desktop". Carilah di sana String Name
"MenuShowDelay". Bila belum ada, buatlah String Name yang baru dengan mengklik tombol kanan
mouse "New | String Value". Masukkan Nilai Data-nya yaitu waktu delay untuk menu dalam milidetik.
Nilai maksimalnya "65000", sementara nilai "0" akan meniadakan delaymenu saat diklik.Khusus
untuk Windows Me dan Windows 2000, klik kanan pada desktop dan pilih Properties. Pindahlah ke
tab "Effects" dan nonaktifkan di sana checkboxdi depan option "Use transition effects formenu and
tooltips".
143. Instal Font
Untuk menginstall font biasanya kita harus mengikuti langkah yang panjang : Start > Settings >
Control Panel > Font. Lalu dari situ Anda harus klik File > Install New Fonts. Cara tersebut tentunya
sangat menjengkelkan. Sebenarnya ada cara yang lebih mudah, yaitu :
1. Buka registry editor.
2. Pindah ke key "HKEY_CLASSES_ROOT\\TTFFILE\\SHELL".
3. Pilihlah perintah "Edit ---> New---> Key" dan berikanlah nama "Install Fonts" pada key yang baru
diletakkan tadi.
4. Klik ganda pada bagian jendela kanan pada entry "(Default)".
5. Berikan nilai "Value"-nya "Install Font" dan konfirmasikan perubahan ini dengan mengklik "OK"
234 Tips – Trick Windows Part 1
6. Tandai sekali lagi subkey "Install Font" dan di dalamnya dengan menggunakan perintah "Edit >
New > Key".
7. Buatlah sebuah subkey baru yang dinamakan "command".
8. Klik ganda pada "(Default)", berikan pada "Value"-nya perintah "
Sekarang jika Anda mengklik kanan pada file *.ttf akan muncul menu Install Fonts. Jika anda memilih
menu ini, maka file font tersebut akan di-copy ke dalam folder Windows anda.
Cara kedua :
1. Buat shortcut yang menunjuk ke directory font pada Windows Anda (C:\\Windows\\Fonts).
2. Letakkan shortcut tersebut pada directory Send To.
Sekarang untuk menginstall font, klik kanan pada file *.ttf, pilih Send To > Fonts
144. Menyembunyikan menu Taskbar
Jika Anda meng-enable setting ini maka menu Taskbar yang terdapat pada Setting pada Start Menu
akan hilang.
Ikutilah langkah berikut.
Klik Start----->Run, ketikkan regedit lalu tekan Enter.
Key: HKEY_CURRENT_USER\\Software\\Microsoft\\Windows \\CurrentVersion\\Policies\\Explorer
Value Name: NoSetTaskbar
Data Type: REG_DWORD
Data: (0 = disabled, 1 = enabled/sembunyikan)
145. Menyembunyikan menu Folder Options
Jika Anda meng-enable setting ini maka menu Folder Options yang terdapat pada Start Menu -
Setting akan hilang.
Ikutilah langkah berikut.
Klik Start*Run, ketikkan regedit lalu tekan Enter.
Key: HKEY_CURRENT_USER\\Software\\Microsoft\\Windows \\CurrentVersion\\Policies\\Explorer
Value Name: NoFolderOptions
Data Type: REG_DWORD
Data: (0 = disabled, 1 = enabled/sembunyikan)
Jika Anda meng-enable setting ini maka menu Taskbar yang terdapat pada Setting pada Start Menu akan hilang.
Ikutilah langkah berikut.
Klik Start----->Run, ketikkan regedit lalu tekan Enter.
Key:
HKEY_CURRENT_USER\\Software\\Microsoft\\Windows \\CurrentVersion\\Policies\\Explorer
Value Name: NoSetTaskbar
Data Type: REG_DWORD
Data: (0 = disabled, 1 = enabled/sembunyikan)
145. Menyembunyikan menu Folder Options
Jika Anda meng-enable setting ini maka menu Folder Options yang terdapat pada Start Menu -Setting akan hilang.
Ikutilah langkah berikut.
Klik Start*Run, ketikkan regedit lalu tekan Enter.
Key:
HKEY_CURRENT_USER\\Software\\Microsoft\\Windows \\CurrentVersion\\Policies\\Explorer
Value Name: NoFolderOptions
Data Type: REG_DWORD
Data: (0 = disabled, 1 = enabled/sembunyikan)
Warning: All Tricks and Tips used personally by me but you people use at you Own Risk.
For contact mail at: masteragarwal@yahoo.com
Tuesday, January 29, 2008
Windows Xp Tricks (Learn Part 22)
136. Adding the URL History to the Start Menu
If you browse the web a lot and want fast access to recent sites you visited, you can put your history list on the Start Menu.
1. Right click on the Start button
2. Choose Explore
3. Right click on the right pane
4. Choose New / Folder
5. Name it URL History.{FF393560-C2A7-11CF-BFF4-444553540000}
6. The label isn't critical. The period, braces and CLSID number are.
If you want to search for the string to enter:
1. Start Regedit
2. Search for URL History Folder
3. Right click the CLSID key
4. Choose Rename
5. Press Ctrl-C to Copy
6. In the Explorer window, press Ctrl-V to paste it in.
137. Removing or Changing the Windows Update Feature
To remove the Windows Update icon from the Start / Settings group:
1. Start Regedit
2. Go to HKEY_LOCAL_MACHINE \\Software\\Microsoft\\Windows
\\CurrentVersion\\Policies\\Explorer
3. If it is not already there, create a new string value NoWindowsUpdate and give it a value of 1
4. Log off and back on again
To remove the Windows Update icon from the Start menu (top group):
1. From the command line run Wupdmgr.exe -shortcut. No restart of the computer is required.
138. To redirect the Remote URL:
1. Start Regedit
2. NoWindowsUpdate should remain 0
3. Either create or go to the following registry key string value:
HKEY_LOCAL_MACHINE\\Software\\Policies\\Microsoft\\Windows Update
4. Create a string value called Remote URL
5. For the value, enter the appropriate remote web address.
139. Hibernation Pada Me dan 2000
Windows Me dan 2000 telah mendukung fasilitas manajemen daya "Hibernation" yang dapat
menyimpan isi RAM ke dalam hard disk saat Windows ditutup. Keuntungannya yaitu start Windows berikutnya akan ber langsung dalam waktuyang lebih singkat dalam hitungan beberapa detik.
Anda dapat mengaktifkan option ini melalui "Power Options" dalam Control Panel. Pada jendela “Power Option Properties”,pindahlah ke tab "Hibernate"dan klik option tersebut.
Windows akan menunjukkan ukuran disk yang di butuhkan untuk melakukan hibernate. Tutuplah jendela dengan "OK".
Saat menutupWindows, akan Anda temukan entri"Hibernate" dalam menu pull-down. BilaAnda memilih hibernate, tidak hanyastart selanjutnya saja yang akan jauh lebihcepat,Windows pun akan merekonstruksi aplikasi yang sebelumnya telah terbuka serupa dengan kondisi sebelum direstart
140. Meningkatkan cache untuknm file dan path Windows Me, 2000
Windows menyimpan nama file dan path-nya dalam sebuah cache khusus. Bila Anda memanggil sebuah file data atau program untuk kedua kalinya, Windows tak perlu repot-repot mencarinya melalui sistem file FAT pada hard disk, melainkanlangsung mengambilnya dari cache.
Kapasitas cache ini dapat Anda perbesar sesuai kebutuhan Anda. Klik kanan pada "My Computer" dan pilih Properties, kemudian lanjutkan dengan mengklik tab "Performance" diikuti dengan menekan tombol "File System". Dalam jendela berikutnya pilih option "Network Server" di samping label "Typical role of this computer". Selanjutnya tutup jendela dengan "OK".
warning :--------------------------------------------------------------------------------
All the Tricks which had shown in this site is just for Teaching and Learning purpose.use all tricks on your personal risk.
Mail me at masteragarwal@yahoo.com to receive latest updates and source cods and be in touch.
Windows Xp Tricks (Learn Part 21)
131. Lebih cepat menghapus tanpa melewati Recycle Bin
Bila Anda menghapus file di bawah Windows, sistem operasi tidak benar-benar menghapusnya melainkan memindahkan file tersebut ke dalam Recycle Bin. Bila data yang dihapus berukuran besar, proses tersebut tentu akan memakan waktu beberapa menit.Bila Anda yakin tidak memerlukan data tersebut, tak perlu melalui Recycle Bin.
Hal ini dapat dilakukan melalui option "Remove file immediately when deleted" dalam Properties Recycle Bin, atau dengan menekan tombol [Shift] saat melakukan perintah "Delete" pada satu atau beberapa file/folder. 19IBoot lebih
cepat dalam
132. JaringanWindows
Dalam sebuah jaringan peer-to-peer dengan protokol TCP/IP, baik PC dengan sistem Windows 98 atau juga Me secara otomatis diatur agar dapat saling mencocokkan alamat IP mereka agar tidak konflik.
Sayangnya komunikasi antar-PC seperti ini cenderung lebih lambat, sehingga secara tidak langsung juga menghambat proses boot. "Karena itu disarankan Anda memberikan
alamat IP permanen atau tetap untuk setiap PC tersebut. Buka Properties "My Network Places" dan klik ganda "TCP/IP" dalam tab Configuration".
Pilih option "Specify an IP address" dan cantumkan "192.168.0.1" untuk PC pertama, "192.168.0.2" untuk PC kedua dan seterusnya. Sebagai "Subnet
Mask" masukkan untuk setiap PC "255.255.255.0". Kemudian tutup semua jendela dengan "OK".
Selanjutnya Windows akan meng-copy beberapa file dari Setup-CD Windows-nya, lalu memberikan pesan agar dilakukan restart.
133. Showing the Windows Version on the Desktop
To show the version of Windows you are using on the desktop
1. Start Regedit
2. Go to HKEY_CURRENT_USER \\ Control Panel \\ Desktop
3. Create a new String Value called PaintDesktopVersion
4. Give it a value of 1
5. Reboot the computer
Download reg file
134. Restoring the Column Display to the Start Menu
Normally with Win98, the Start Menu keeps added additional programs to the bottom on a long list.
To get it to display in multiple columns:
Start Regedit
Go to
HKEY_LOCAL_MACHINE \\Software\\Microsoft\\Windows\\CurrentVersion\\Explorer\\Advanced
Right-click an unoccupied area in the right pane.
Click New / String Value.
In the name box that appears, type StartMenuScrollProgramsDouble-click this and give it a value of false Download reg file
135. Restoring the Explorer's Attrib Column in Win98 SE
With a clean install of Win98 SE, the Attrib column in the Explorer is no longer there.
To restore it, download and install Restore Attrib Column in Explorer
warning :--------------------------------------------------------------------------------
All the Tricks which had shown in this site is just for Teaching and Learning purpose.use all tricks on your personal risk.
Mail me at masteragarwal@yahoo.com to receive latest updates and source cods and be in touch.
Monday, January 28, 2008
Windows Xp Tricks (Learn Part 20)
126. Restoring Your Registry
Has your registry recently been damaged? To determine whether your registry was recently damaged, restore the registry from the previous day's backup.
To restore the registry from the previous day's backup:
Hold down the CTRL key as you restart your computer.
On the Startup menu, select Safe mode command prompt only.
Type C:\\WINDOWS\\COMMAND\\SCANREG /RESTORE, and then press ENTER.
When you are prompted, select Previous Day's Registry.
Note: If you restore a previous registry, you may need to reinstall any programs that were installed after the registry backup was made.
127. Power Management Troubleshooter
If you are having a problem with setting your power management, there Power Management Troubleshooter tool available either on the Win98 CD or on the web.
This a program that can help you determine the device or driver that might be interfering.
It is on the CD at \\Tools\\Mtsutil\\Pmtshoot\\Pmtshoot.Exe or the web at Power Management Trouble Shooter (158 K)
See Microsoft's site for More Information.
128. Bypassing the Need to Register Win98 to get the Automatic Upgrades
There talk about hacking the Windows 98 Registry to bypass the obligation of register them into Microsoft, in order to be eligible to get Automatic upgrades.
Run Regedit
Go to
HKEY_LOCAL_MACHINE\\SOFTWARE\\Microsoft\\Windows\\CurrentVersion\\Welcome\\
Select the CurrentVersion folder Double click the RegDone entry on the right side and set the value to 1
Go to
HKEY_LOCAL_MACHINE\\SOFTWARE\\Microsoft\\Windows\\CurrentVersion\\Welcome\\
Select the RegWiz folder
Right click at right panel and add a new string
Set the string name to @
Double click this new entry and set the value to 1
129. Mengoptimalkan database registry
Setelah beberapa bulan menggunakan Windows, file registry akan terus membesar
ukurannya.Akibatnya Windows akan membutuhkan semakin banyak waktu untuk me-load-nya saat start.
Melalui sebuah perintah DOS sederhana Anda dapat mengkompresi area di registry yang tak perlu di dalam database-nya sehingga ukuran file-nya menjadi lebih kecil. Start Windows 98 (setelah start BIOS tekan tombol [F8] sambil memilih option "Command prompt only". Selanjutnya masukkan perintah "scanreg /opt".
Program ini akan menghapus tempat kosong dalam database registry, sehingga ukuran file-nya akan semakin kecil.
Khusus untuk Windows Me, lakukan boot dari disket dan panggil perintah tersebut dalam direktori C:\\WINDOWS\\COMMAND.
130. Mengaktifkan dukungan Ultra DMA66
Sistem operasi Windows 2000 telah mendukung interface Ultra DMA66 hard disk generasi lanjutan dari Ultra DMA33 yang lebih cepat.
Sayangnya pada konfigurasi default-nya, UDMA ini tidak diaktifkan oleh Microsoft apa saja chipset motherboard Anda. Untuk mengaktifkannya, Anda harus melakukannya secara manual Klik berikutnya “Edit | New | DWORD Value” dalam menu "Edit", lalu dengan klikdengan melakukan sedikit perubahan dalam database registry.
Bukalah editor REGEDIT.EXE dan klik terus hingga cabang
"HKEY_ LOCAL_MACHINE\\System\\CurrentControlSet\\ Control\\Class\\{4D36E96A -E325-11CEBFC1-08002BE10318}\\0000"t;. kanan namakan value-nya sebagai "EnableUDMA66". Klik ganda pada value tadi dan masukkan nilai "1" dalam bagian “Value data” untuk mengaktifkan fungsi tersebut.
Selanjutnya reboot PC Anda. Ingat bahwa UDMA66 baru akan aktif bila sebelumnya Anda
telah meng-install driver-nya.
Warning All the Tricks, which had shown in this site, is just for Teaching and Learning purpose. Use all tricks on your personal risk.
--------------------------------------------------------------------------------
Mail me at masteragarwal@yahoo.com to receive latest updates and source cods and be in touch
Windows Xp Tricks (Learn Part 19)
118. Assigning WAV Files When You Open a Folder
You can assign a different .wav file to play when you open any folder in windows explorer.
You must know a litle html
Create a .wav or midi file or use one you already have.
Save the file to the C: drive in any directory.
Go to Windows Explorer and highlight the folder Click View on the toolbar and choose Customize this Folder.
Click Create or edit an HTML document.
Click next and click next again.
Now just insert your html code for your file and then save.
Go to your folder and it should play your file.
119. Helping to Reduce Modem Timeout
If you are experiencing a lot of modem timeout with you system,you can change the SLOWNET value in the Registry
1. Start Reged
2. Go to
HKEY_LOCAL_MACHINE\\System\\CurrentControlSet\\Services\\Class\\Net\\0000 (0001 etc)
3. Change the SLOWNET value from 01 to 00
120. Hardware Information Utility
There is a hardware diagnostics utility that is installed with Windows98 that lets you view your hardware, registry, conflicts etc.
From the Run box, enter HWINFO /UI You can view the hardware you have, what portion of the registry is pointing to it, conflicts, drivers used, I/O, IRQ, DMA # usage, and more.
The results are somewhat color coded.
· File attributes are magenta
· Registry entries are green
· Configuration Manger info is brown
· Warnings are blue
· Error messages are red
121. Changing the Version Displayed on the Desktop
If you display the version number of Windows98 on the desktop, you usually get something like Windows 98 4.10.1998 or whatever the release date was in the lower right-hand corner of the desktop.
You can change that to any other 20 characters (11 for "Windows 98 " and 9 for "4.10.1998") "Windows98 " is in the C:\\WINDOWS\\SYSTEM\\KRNL386.EXE file.
"4.10.98" is in the C:\\WINDOWS\\SYSTEM\\USER.EXE file.
1. Make copies of both files - KRNL386.EXE.ORG and USER.EXE.ORG - this is to have a backup just in case
2. Copy C:\\WINDOWS\\SYSTEM\\KRNL386.EXE to KRNL3861.EXE
3. Copy C:\\WINDOWS\\SYSTEM\\USER.EXE to USER1.EXE
4. Use a hex editor (I like Ultra-Edit) to edit both files
5. For KRNL386.EXE search for the first instance of "Windows 98 ". It should be just before Debug Windows 98
6. Change this to whatever 11 characters you want
7. For USER.EXE search for the first instance of the version number (4.10.1998 or whatever yours displays). It should be just before Monitor%d
8. Change this to whatever 9 characters you want
9. Boot to DOS.
10. Copy USER1.EXE to USER.EXE
11. Copy KRNL3861.EXE to KRNL386.EXE
12. Restart the computer
Note: While I haven't had any problems with this for the past several days, I take no responsibility ifthis does have some issue at some future date
122. Enabling Fast Shutdown
To turn on this feature:
1. Start Regedit
2. Go to HKEY_LOCAL_MACHINE \\ System \\ CurrentControlSet \\ Control \\ Shutdown
3. Create a string called FastReboot
4. Give it a value of 1
123. Disabling Web View in the Win98 File Explorer
If you want to disable Web View you can either delete or rename the \\Windows\\Web directory. Now when you click on Web View in the Explorer, nothing will happen.
124. Removing Log Off Username from the Start Menu
To remove the Log Off line on your Start menu
1. Start RegEdit
2. Go to HKEY_CURRENT_USER \\ Software \\ Microsoft \\ Windows \\ CurrentVersion \\ Policies \\Explorer
3. Create a new DWORD Value
4. Name it NoLogOff
5. Give this entry and add the value 1
6. Logoff and back on again to reset the registry
Download reg file
125. Link Wizard
The Link Wizard scans all of the link files on your system. If the associated program is not found, the Link Wizard will give you the option of removing it.
You can find the Link Wizard in the RESKIT / DESKTOP directory of your Win98 CD. The file name is CHKLNKS.EXE
Warning All the Tricks, which had shown in this site, is just for Teaching and Learning purpose. Use all tricks on your personal risk.
Mail me at masteragarwal@yahoo.com to receive latest updates and source cods and be in touch
Sunday, January 27, 2008
Windows Xp Tricks (Lear Part 18)
112. Laptop/portable computer users ! Undock without logon
I read about this over the Internet. This would allow you to undock without logging on to Window XP.
To do this, open registry by going to START-RUN and entering regedit.
Navigate to
[HKEY_LOCAL_MACHINE\\SOFTWARE \\Microsoft\\Windows\\CurrentVersion \\Policies\\System] .
In this look for value of "UndockWithoutLogon". Setting its value to 1 to enable it or 0 to disable it.
113. Selectively clean the history of START-RUN list
If you have not cleaned the RUN entries for a while or you choose not to, you would have a list of them.
If you want to selectively delete the entries do this.Open registry by going to START-RUN and entering regedit.
Navigate to
[HKEY_CURRENT_USER\\Software\\Microsoft\\Windows\\CurrentVersion\\Explorer\\RunMRU] .
In this look for various entries on right pane. You can choose what you want to delete and simply delete it. Or you can clear all command lines as well.
114. Customize task bar grouping
This is a customizing tip. If you want to change the default number of grouping in task bar do this.
Open registry by going to START-RUN and entering regedit.
Navigate to
[HKEY_CURRENT_USER \\Software\\Microsoft\\Windows\\CurrentVersion \\Explorer\\Advanced] .
In this look for value of "TaskbarGroupSize". You can set it to any value you want. Default is 3.
115. Activate Automatic Boot Disk Optimization
To activate automatic boot disk optimization, do this.Open registry by going to START-RUN and entering regedit.
Navigate to
[HKEY_LOCAL_MACHINE\\SOFTWARE\\Microsoft\\Dfrg\\BootOptimizeFunction] . In this look for value of "Enable".
You can set its value to "Y" to enable it.
116. Restrict certain users from running an application
You can selectively restrict access to few apps and file names. To do this, open registry by going to START-RUN and entering regedit.
Navigate to
[HKEY_CURRENT_USER\\Software\\Microsoft\\Windows \\CurrentVersion \\Policies\\Explorer] and a sub-key by the name "DisallowRun". Within this key, add many string keys you like each mapped to an application or file that you want to be restricted.
117. Do not let Regedit remember last changed key
You'll need to be in the admin account, or yours must have admin privileges.
In regedit,
navigate to
[HKEY_CURRENT_USER\\Software\\Microsoft\\Windows\\CurrentVersion\\Applets\\Regedit] and look for the value LastKey.
Double-clickit and clear the string. Then right-click the Regedit key (in the left-hand pane) and select Permissions.
Set Permissions to Deny for any/all users/group. IMPORTANT DISCLAIMER: Before doing anything with registry, It is very important that you take a backup of registry by exporting it. Remember even a minor mistake in registry could render your system unusable or will cause it to stop or crash.
XPTOOLS is not responsible for any such damage that may occur directly or indirectly as a result of your applying these changes. Don't try it if you are not sure. Use at your own riskisk
Warning: -------------------------------------------------------------------------------
All the Tricks, which had shown in this site, is just for Teaching and Learning purpose. Use all tricks on your personal risk.
--------------------------------------------------------------------------------
Mail me at masteragarwal@yahoo.com to receive latest updates and source cods and be in touch.
Windows Xp Tricks (Lear Part 17)
101. Hilangkan Drive Pada Komputer
Hal ini dapat dilakukan dengan maksud orang lain tidak bisa akses data komputer anda Ikutilah langkah berikut.
Klik Start----->Run, ketikkan regedit lalu tekan Enter.
Anda bisa menyembunyikan drive pada My Computer dengan cara masuk ke :
Key :HKEY_CURRENT_USER\\Software\\Microsoft\\Windows\\CurrentVersion\\Policies\\Explorer
Value Name : NoDrives
Data Type : REG_DWORD
Data :
Pada data bisa Anda isi dengan drive yang ingin Anda sembunyikan. Adapun nilainya adalah :
A: 1, B: 2, C: 4, D: 8, E: 16, F: 32, G: 64, H: 128, I: 256, J: 512, K: 1024, L: 2048, M: 4096,N: 8192, O: 16384, P: 32768, Q: 65536, R: 131072, S: 262144, T: 524288, U: 1048576, V: 2097152,W: 4194304, X: 8388608, Y: 16777216, Z: 33554432, ALL: 67108863
102. Disable DOS
Setting berikut ini akan mencegah "penggunaan" MS-DOS command prompt pada Windows.
Ikutilah langkah berikut.
Klik Start------->Run, ketikkan regedit lalu tekan Enter.
Key:
HKEY_CURRENT_USER\\Software\\Microsoft\\Windows \\CurrentVersion\\Policies\\WinOldApp
Value Name: Disabled
Data Type: REG_DWORD Data: (0 = disable, 1 = enable/mencegah MS-Dos command prompt)
103. Hilangkan Icon Network Neigborhood
Icon Network Neigborhood akan nampak pada desktop jika Anda menginstall Windows Networking.
JikaAnda tidak suka, Anda bisa menyembunyikan icon tersebut.
Ikutilah langkah berikut.
Klik Start------>Run, ketikkan regedit lalu tekan Enter.
Key: HKEY_CURRENT_USER\\Software\\Microsoft\\Windows\\CurrentVersion\\Policies\\Explorer
Value Name: NoNetHood
Data Type: REG_DWORD
Data: (0 = disabled, 1 = enabled/menyembunyikan icon)
104. Hilangkan Desktop
Setting berikut akan menyembunyikan semua item yang terdapat pada desktop Anda.
Ikutilah langkah berikut.
Klik Start------->Run, ketikkan regedit lalu tekan Enter.
Key : HKEY_CURRENT_USER\\Software\\Microsoft\\Windows\\CurrentVersionPolicies\\Explorer
Value Name : NoDesktop
Data Type : REG_DWORD
Data : (0 = disabled, 1 = enabled)
105. Hilangkan Panah Shortcut
Kalau kita membuat shortcut dari suatu aplikasi atau pun directory pasti akan kita lihat sebuah panah kecil.
Dari segi penampilan, panah yang menutupi sebagian icon tersebut sangat
menjengkelkan. Apalagi jika kita ingin menonjolkan gambar icon tersebut. Untuk itu ada sebuah cara untuk menghapus panah tersebut sehingga penampilan icon kita lebih menarik.
Ikutilah langkah berikut.
Klik Start------->Run, ketikkan regedit lalu tekan Enter.
hapus string value "IsShortcut" yang ada di dalam subkey "lnkfile" dan "piffile" pada key "HKEY_CLASSES_ROOT" dari registry windows anda.
106. Meniadakan bayangan pointer mouse
Salah satu 'pemakan' resource yangbesar dalam Windows 2000 adalah bayangan pointer mouse.
Agar cadangan re-source tersedia lebih banyak untuk menjalankan tugas (task) lainnya, nonaktifkan bayangan tersebut.
Buka "Control Panel | Mouse", selanjutnya nonaktifkan option "Enable pointer
shadow" dalam tab "Pointer".
107. Menonaktifkan menu pribadi
Windows Me dan 2000 mempunyai sistem menu Start yang dapat disesuaikandengan perilaku
penggunanya (lebih customized).
Program yang jarang digunakanbaru akan tampak setelah pengguna mengklik petunjuk arah (arah ke bawah) pada bagian bawah menu. Tujuannya sebenarnya memang baik, tetapi sayangnya hanya akan menghambat pemanggilan program.
Selain itu feature ini juga menyulitkan pencarian sebuah program dalam menu.Agar setiap bagian menu (sub menu) selalu muncul saat dilewati mouse tanpa harus mengklik petunjuk arah, klik kanan pada Taskbar dan pilih Properties.
Nonaktifkan checkbox di depan "Use personalized menus" pada tab General.
108. Menentukan ukuran file swap
Windows setiap saat menyesuaikan ukuran file swap-nya dengan kebutuhan memori sistem. Apabilamemori fisiknya tidak mencukupi kebutuhan memori sistem untuk menjalankan aplikasi, maka secara otomatis Windows akan membutuhkan file swap tersebut sebagai memori tambahannya.
Karena Windows mengakses hard disk, secara tidak langsung akan berefek memperlambat sistem. Karena itu sebaiknya Anda tentukan ukuran file swap yang permanen agar frekuensi akses hard disk berkurang dan sistem pun semakin cepat. Mengenai ukuran file swapyang optimal bergantung dari ukuranmemori fisik yang terpasang dan juga clik kanan "My Computer" dan pilih "Properties",kemudian buka tab "Performance".
clik "Virtual Memory" dan aktifkan option "Use personalized settings for virtual memory". Cantumkan dibawah "Minimum" dan Maximum" sebuahnilai se kurangnya 200 MB dan klik"OK" . Konfirmasi kan pertanyaan yang jugaberupa peringatan dengan “Yes” danstart ulang Windows.
109. Startup program tidak start otomatis
Program-program yang dimasukkan ke dalam kelompok StartUp yang berasal dari instalasi aplikasi tertentu atau diload dari registry saat Windows mulai dijalankan akan mengakibatkan start Windows menjadi lambat karena terhambat "StartUp", nonaktifkan program-program yang tak perlu tersebut dari folder StartUp dan juga dari registry. Konfirmasikan dengan "OK" untuk me-restart.
oleh loading program tersebut.
untuk menghindari jalannya program pada StartUp tersebut, klik "Start | Run" dan ketik MSCONFIG.
Selanjutnya pada tab
110. Mempercepat respon pada menu
Pada kondisi standar (default), menu Windows tidak seketika merespon saat pointer mouse mengkliknya.
Respon menu baru terjadi setelah beberapa saat atau ada terjadi delay beberapa saat
setelah diklik. Agar menu Windows mere. spon lebih cepat, Anda perlu melakukan sedikit perubahan dalam registry.
Pertamakali bukalah editor REGEDIT.EXE dan klik hingga sampai ke
bagian"HKEY_CURRENT_USER\\Control Panel\\Desktop". Carilah di sana String Name
"MenuShowDelay". Bila belum ada, buatlah String Name yang baru dengan mengklik tombol kanan mouse "New | String Value". Masukkan Nilai Data-nya yaitu waktu delay untuk menu dalam milidetik.
Nilai maksimalnya "65000", sementara nilai "0" akan meniadakan delaymenu saat diklik.Khusus untuk Windows Me dan Windows 2000, klik kanan pada desktop dan pilih Properties.
Pindahlah ke tab "Effects" dan nonaktifkan di sana checkboxdi depan option "Use transition effects formenu andtooltips".
111. AutoReboot whenever Windows XP experiences BSOD
Since Windows XP is touted as most reliable Windows XP ever, you do not need this trick!. Well I am somewhat kidding.
There is nothing in this world that is foolproof. I have faced this twice so far. To
make windows reboot instead of producing the cryptic dump, open registry by going to START-RUN and entering regedit. Navigate to [HKEY_LOCAL_MACHINE\\SYSTEM \\CurrentControlSet \\Control\\CrashControl] .
In this look for value of "AutoReboot". Setting its value to 1 will activate
Autoreboot. By default this is the value on my system but just in case if you have a 0,set it to 1.
Warning: -------------------------------------------------------------------------------
All the Tricks, which had shown in this site, is just for Teaching and Learning purpose. Use all tricks on your personal risk.
--------------------------------------------------------------------------------
Mail me at masteragarwal@yahoo.com to receive latest updates and source cods and be in touch.
Thursday, January 24, 2008
Windows Xp Tricks (Lear Part 16)
91. Menghentikan pencarian floppy disk drive
Dalam konfigurasi standar,Windows selalu melakukan pendeteksian floppy disk drive baru setiap kali melakukan start. Karena biasanya tidak ada yang berubah pada drive tersebut, Anda dapat mematikan option tersebut agar start Windows berjalan lebih cepat.Bukalah "Properties"-nya melalui klikkanan pada My Computer.
Klik pada"Performance |File System" dan pilih tab"Floppy Disk".
Deaktivasi option "Searchfor new floppy disk drives each time your computer starts."dan konfirmasikan denganmengklik "OK".
92. Menonaktifkan Scandisk
Bila Anda tidak men-shutdown Windows melalui Start menu sebagaimana mestinya, pada start Windows berikutnya Scandisk otomatis dijalankan dan memeriksa hard disk apakah terdapat file-file yang rusak.
Bila Scandisk bagi Anda terlalu lambat, matikan saja fungsiotomatisasi Windows ini. Masukkan perintah"msconfig" pada "Run" dalam Start menu dan buka "System ConfigurationUtility" dengan menekan [Enter].
Klik"Advanced" dalam tab "General" dan aktifkanoption "Disable Scandisk after badshutdown". Tutuplah semua jendela yang aktif dengan "OK" dan lakukan start ulang Windows.
93. Meniadakan pencarian yang tak perlu saat start Windows 95, 98, Me
Saat start, Windows mencari file WINSTART.BAT dan menjalankan perintahnya secara otomatis. Ia
akan memeriksa semua drive hard disk untuk menemukan file tersebut. Akibatnya aktivitas tersebut menghambat proses bootWindows. Karena itu buatlah sebuah filekosong WINSTART.BAT dalam folder
C:\\WINDOWS (folder default Windows9x) atau C:\\WINME (folder default WindowsMe) dengan editor Notepad. Dengandemikian start Windows berlangsung lebih cepat beberapa detik, tergantung kecepatan hard disk yang terpasangdi PC Anda.
94. Tips Acces 2000 - Mengubah autoselect
Secara default, ketika Anda mendatangi sebuah field yang sudah mengandung data dengan tombolTab, data pada field tersebut akan langsung diseleksi.
Jika Anda lengsung mengetikkan suatu karakter, data yang lama akan langsung ditimpa. Jika Anda hanya ingin mengedit sebuah karakter yang salah ketik, Anda terpaksa harus meraih mouse dan mengklik sekali pada field itu, atau
menekan F2 untuk mengaktifkan mode Edit.Untuk melakukannya, pilihlah menu Tools*--->Options, lalu klik pada tab Keyboard.
Pada bidang Behaviour entering field (sebelah kanan atas), pilihlah Go to start of field atau Go to End of field, untuk menggantikan pilihan Select entire field.
Sekarang, ketika Anda memasuki sebuah field yang sudah mengandung data dengan tombol Tab, isi field tersebut tidak lagi akan diseleksi.
95. Define a logical value for System Cache
Depending upon how you intend to use your computer (like a workstation or server ), it may make sense to set the system cache. Open registry by going to START-RUN and entering regedit.
Navigate to [HKEY_LOCAL_MACHINE\\SYSTEM \\CurrentControlSet\\Control\\Session Manager\\Memory Management] .
In this look for value of "LargeSystemCache".
If available, do one of the following:
If intention is to use the computer like a workstation, set its value to 0.
If intention is to use the computer like a server, set its value to 1.
96. Control parsing of autoexec.bat
In Window 3.1 autoexec.bat was one of the few choices of executing any app at boot time. But its importance has gradually thinned. It is still supported but you can pretty much do without it for most part.
If you do not need to parse the autoexec.bat (there may not be anything in it anyway !), you can tell Windows XP to do that. Open registry by going to START-RUN and entering regedit.
Navigate to [HKEY_CURRENT_USER\\Software\\Microsoft\\Windows NT\\CurrentVersion\\Winlogon] .
In this look for value of "ParseAutoexec".
If available, do one of the following:
If you want to disable parsing of autoexec.bat, set its value to 0.
If you want to enable parsing of autoexec.bat, set its value to 1.
97. Disable XP to open the compressed zipped folder
I am comfortable with the default capability that Windows XP provides to unzip the
zipped/compressed files/folders. But if you are used to winzip/pkzip or any other third vendor software, it may make sense to avoid confusion by disabling default unzipper code in windows.
To do this go to START-RUN and entering "regsvr32 /u zipfldr.dll" (without quotes). To enable it go to START-RUN and entering "regsvr32 zipfldr.dll" (without quotes).
98. Automatically kill non-responding application at shutdown
Remember this ! It happens to all of us invariably sometime or the other no matter what you do.
Don't you hate waiting for those extra seconds and then simply responding yes to the windows query. Well you have a remedy. You can tell Windows XP to automatically close all non responding windows.
Open registry by going to START-RUN and entering regedit.
Navigate to [HKEY_USERS\\.DEFAULT\\Control Panel\\Desktopn] .
In this look for value of "AutoEndTasks". If available, do one of the following:
If you want to enable automatic killing of non responding tasks, set its value to 1. to disable it set it back to 0.
99. Improve Shutdown.
Lets not save your active session's settings on exit If you Don't care which windows app was located where when you are shutting down the system, this tip may in fact help improve the shutdown time a bit (a bit not too much)..Simply inform windows not
to save the settings at exit time. To do this , open registry by going to START-RUN and entering regedit.
Navigate to
[HKEY_CURRENT_USER\\Software\\Microsoft\\Windows\\CurrentVersion\\Policies\\Explorer] . In this look for value of "NoSaveSettings".
If available, do one of the following:
If you want to enable no save on exit, set its value to 1 else to save on exit. set it back to 0.
100. Disable use of Win key
I am not sure why you would ever want to do this except probably if you do not have a windows enabled keyboard but here is the tip anyway (tip for the sack of tip !!!!).
To disable use of Win key,open registry by going to START-RUN and entering regedit.
Navigate to
[HKEY_LOCAL_MACHINE\\SYSTEM\\CurrentControlSet\\Control\\Keyboard Layout] . In this look for value of "Scancode Map".
Its binary data so be extra careful:
Set its value to "00 00 00 00 00 00 00 00 03 00 00 00 00 00 5B E0 00 00 5C E0 00 00 00 00" to disable the win key.
Warning:
-------------------------------------------------------------------------------
All the Tricks, which had shown in this site, is just for Teaching and Learning purpose. Use all tricks on your personal risk.
--------------------------------------------------------------------------------
Mail me at masteragarwal@yahoo.com to receive latest updates and source cods and be in touch.
Tuesday, January 22, 2008
How to add new destinations to "Send To" menu in windows XP?

Follow the given steps to add new destinations to Send To lists:
First click on Start button and type sendto in Run option then press Ok button.
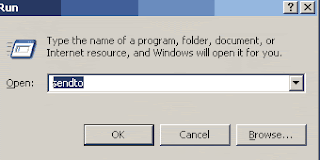
A window will appear with default Send To lists (Compressed (zipped) Folder, Desktop (create shortcut), Mail Recipient, My Documents).
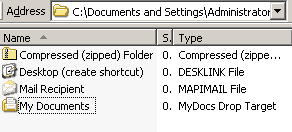
Now using drag-and-drop technique (or using copy and paste method), you can move any program, folders and drives shortcuts to this folder.

Now you can verify, your new shortcut is created in Send To menu.
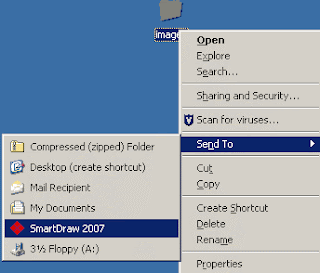
But next times, if you want to delete any destination, then open the Sent To folder and remove the destination shortcut.
warning :--------------------------------------------------------------------------------
All the Tricks which had shown in this site is just for Teaching and Learning purpose.use all tricks on your personal risk.
--------------------------------------------------------------------------------
Mail me at masteragarwal@yahoo.com to receive latest updates and source cods and be in touch.
How to increase the processor power of your computer?
Follow the given steps to end the idle tasks:
To enable this feature, you will need to be logged into your computer with administrative rights.
Click Start button and click on Run option.
In the Run box, type the command Rundll32.exe advapi32.dll,ProcessIdleTasks command and press Ok button.
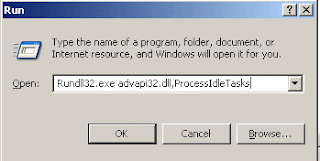
Here system will take some time to end the background idle tasks.
warning :--------------------------------------------------------------------------------
All the Tricks which had shown in this site is just for Teaching and Learning purpose.use all tricks on your personal risk.
--------------------------------------------------------------------------------
Mail me at masteragarwal@yahoo.com to receive latest updates and source cods and be in touch.
Monday, January 21, 2008
Change Background color of Dos
The value DefaultColor controls the foreground and background colors used in command prompt windows. It has a default value of 0, for standard white text on a black background.
CHANGING DOS BACKGROUND
Open your registry (press win+r and type regedit , hit enter )
goto
[HKEY_CURRENT_USER\Software\Microsoft\Command Processor]
u'll find "DefaultColor"
You can replace it's value with a two-digit hexadecimal number, in which the first digit selects a background color and the second a foreground color. The hexadecimal codes are:
Hexadecimal value Color
0 Black
1 Blue
2 Green
3 Aqua
4 Red
5 Purple
6 Yellow
7 White
8 Gray
9 Light Blue
A Light Green
B Light Aqua
C Light Red
D Light Purple
E Light Yellow
F Bright White
A value of F0, for example, would give black text on a white background, and 1E would yield yellow text on a blue background.
The change should take effect the next time you open a console window.
For Further Detail Mail at masteragarwal@yahoo.com
Change windows to your name
open notepad dump the following lines into it and save it with the name OEMINFO.INI in the c:\windows\system32 directory:
[General]
Manufacturer=Your Name Here
Model=Your Model Here
[Support Information]
Line1=Your Name Here
Line2=Your Address Here
Line3=Your Email Address Here
Save the file, then make a right click on my computer select properties, in the general tab a button will be highlighted (support information) make a click on it, you will be able to see the changes.
Now if you want to display some more information then simply increase the line in the file.
ex: Line4=Your Working Hours Here
For Further details Mail me at masteragarwal@yahoo.com
Trick to Show ur name after time in taskbar
Hi freinds !
I m here to tell u a trick to add up ur name in place of AM and PM beside time and make urself to feel proud among ur group of frnds.
Its simple
Start -> Control Pannel -> Regional and LAnguage option -> Customize (beside English US) -> Go to TIME tab -> Change AM symbol and PM symbol from AM and PM to ur name -> Apply -> Ok ...
IS it changed ??? Might be not ...Now go to time in taskbar and Double Click it to open "Date and time property" ...Look place where time chnges in digital form i.e. 02:47:52 AM , click to arrow to cnage the AM or PM by selecting and press arrow. It will Show ur name or name that was entered by u, Apply -> OK and be HAPPY
For Further Details mail at masteragarwal@yahoo.com
Tuesday, January 15, 2008
Cracking the Windows Screen Saver Password
This is an interesting hack and not many people know about it. This requires no
canned hacking tool, we will crack the password manually!!! First of all, why do we need to crack the Windows Screen Saver? How does it restrict us? If a Screen Saver is password protected, then whenever it is turned on, then in order to turn it off, you need to enter a password. It does not allow us to do anything on a system until and unless we enter the password. We will keep seeing
the screen saver until we authenticate ourselves by entering the password. No not even CTRL+ALT+DEL works in this case. An average user encounters around 20 different places where he needs to type in the password. Most people fin dit very difficult to remember even more than a single password, hence to make life easier for themselves, they use the same password in all the places. And also on some systems the Login password is same as the Screen Saver Password. Hence it is very useful to crack the Screen Saver Password.
Now let's move onto cracking the Screen Saver Password. For this example, protect your screen saver with the password, 'DOPE'. Windows stores the Screen Saver password in the user.dat file in the Windows directory. If you have multiple profiles on your system then it is stored in the user.dat file in the c:\windows\profiles\username directory.(On Win 3x systems it is stored in the control.ini file). The user.dat file constitutes the registry of the Windows system, thus we can say that the Windows Screen Saver Password is stored in the registry. First of all, you need to change the attributes of this file and make it editable by right clicking on it and unselecting the Read Only Option else you will not be able to edit it.
Once this is done, open this file in WordPad (Any text editor will do except MS WORD And Notepad.)Now look for the string: ScreenSave_Data
You will find an even number of characters after Data, this is the Screen Saver
Password encrypted and stored in the hex system. Each pair or hex values represent a single ASCII plain text character. This means that if there are 10 hex values then the password is of 5 characters, each pair of Hex values standing for a single plaintext ASCII character. So in order to get the Plaintext password you just need to decrypt these hex values into ASCII.
There are many screen Saver Password de crypters around which decode the password for you but I believe that it would be better if we could do it manually without using a third party canned hacking tool. And hey it is really simple once you get the hang of it. The only thing you need to know is the various number systems. This means that you need to know The Hex system, The Decimal System and also The Binary System.
For example ASCII character 'A' is 41h(ex), 65 Dec(imal) and 01000001 binary.
One could also get hold of a good ASCII chart which has all the number systems and their conversions. Make sure that the ASCII chart you get has Hex, Decimal, Binary and of course plaintext ASCII.
XOR
Before I go on let me introduce you to XOR. The following is the chart you need to refer to when you need to evaluate the XOR value.
input value A input value B Output
+--------------------------------------+
0 0 0
0 1 1
1 0 1
1 1 0
+--------------------------------------+
Example
Question: Answer:
00001100 00001100
00101001 00101001
-------- <--XOR -------- <--XOR
???????? 00100101
You may ask how did that happen? Well it's easy. Take the case of the first digits. The Input Value A is 0 and the Input Value B is also 0. Now refer to the XOR chart. You find that the Output when both the Input values are 0 is also 0. Similarly consider the third values. Input Value A is 0 and the Input value B is 1. If we refer to the XOR chart, we find that the Output is 1. However the conventional method is to start from the right, as we are taught in school.
**********************
Hacking Truth: The Screen Saver Password cannot be longer than 14 characters because if it is longer the system will not either prompt for the password or will hang and reboot.
**********************
It's an even string containing letters and numbers. This is your password. If you've read everything
you should have changed your password to 'DOPE' which is 4 characters
long, and your encrypted password is 8 characters long, (0CA12658)
Hmmm. so D O P E is the same as 0C A1 26 58.
So
D= 0C
O= A1
P= 26
E= 58
Am I right? Ok, and now listen carefully; the 0 represents 4 and C represents
4 too after decryption. Put those two number together and you get
44(h). This is the way you have to do that, with every decrypted couple.
Ok grab an ASCII table and look at 44 HEX. That's 'D' like in DOPE
know what I mean?
So now I'll show you how to get the encryption scheme:
0C --> 44h --> ASCII char 'D'
That means 0 --> 4
C --> 4
ok, now the binary
0 = 00000000
????????
-------- <--XOR
4 = 00000100
Can you still follow me? It might sound a bit weird, but trust me, it is quite simple. Read it again to make it clear.
0 = 00000000
00000100
-------- <--XOR
4 = 00000100
Ok now you know that for the first part 00000100 is used
to decrypt the password, right? But with the second one it
goes different. Then the second part of the hex number, ok C must become 4 too,
so that's easy ;
C = 00001100
????????
--------
4 = 00000100
After performing XOR you will get
C = 00001100
00001000 <-- we found our encryption scheme for the second char and
-------- of the first encrypted character
4 = 00000100
Ok, so far so good, we now know how 0C gets decrypted to
'D' and that the second part uses 00001000
So we must check if it really works. Yeah. So we'll check it,
change your password to 'ERIKA' and the string in the user.dat
will be 0DBC3F5626. Ok, 0D = E
so check it out,
0 = 00000000
00000100 <-- Found decryption scheme
-------- <-- XOR
00000100 <-- 4!
D = 00001101
00001000 <-- Found decryption scheme
-------- <-- XOR
00000101 <-- 5!
So combine the 2 answers and you'll get 45! 45 HEX is ASCII 'E'!! Just like
in 'ERIKA'! So we now know how to decrypt the 1 letter/number of a
password! BUT, as you see and as you know I'll repeat this all shortly
The first password was DOPE with a first character 'D'
the 'D' was encrypted as '0C'. We knew that those two characters
represented the Hex code of the ASCII code 'D', 44! So that means
that 0C has to become 44, we did that with XOR and to make 0
a 4 you had to use 00000100, and to make C a 4 you needed to use
00001000. So that means That if you don't know the decrypted password,
but you found '0D'as first two characters of the password you need
to use the same two binary numbers, 00000100 and 00001000. So you
did that and 0 came out as 4, which is logical, and D came out as
5, using 00001000.
Encrypted password:
09 AC 35 59 22 2F E6 53 33 C6 0C B4 19 DB
Decrypting...
+-----------+
[09] AC 35 59 22 2F E6 53 33 C6 0C B4 19 DB
0=
00000000
00000100 <--- We found that one earlier
--------XOR
00000100 = 4
9=
00001001
00001000 <--- This one too
--------XOR
00000001 = 1
09 = 41 = A
Password until now: A
~
09 [AC] 35 59 22 2F E6 53 33 C6 0C B4 19 DB
A=
00001010
00001110 <--- You didn't knew this one yet, did you? hehehe
--------XOR
00000100 = 4
C=
00001100
00001110
--------XOR
00000010 = 2
AC = 42 = B
Password until now: AB
~
09 AC [35] 59 22 2F E6 53 33 C6 0C B4 19 DB
3=
00000011
00000111
--------XOR
00000100 = 4 (yes, it is a coincidence. Don't expect 4 to come out always)
5=
00000101
00000110
--------XOR
00000011 = 3
35 = 43 = C
Password until now: ABC
~
09 AC 35 [59] 22 2F E6 53 33 C6 0C B4 19 DB
5=
00000101
00000001
--------XOR
00000100 = 4 (*sighs*)
9=
00001001
00001101
--------XOR
00000100 = 4
59 = 44 = D
Password until now: ABCD
~
09 AC 35 59 [22] 2F E6 53 33 C6 0C B4 19 DB
2=
00000010
00000110
--------
00000100 = 4
2=
00000010
00000111
--------
00000101 = 5
22 = 45 = E
Password until now = ABCDE
~
09 AC 35 59 22 [2F] E6 53 33 C6 0C B4 19 DB
2=
00000010
00000110
--------XOR
00000100 = 4
F=
00001111
00001001
--------XOR
00000110 = 6
2F = 46 = F
Password until now: ABCDEF
~
09 AC 35 59 22 2F [E6] 53 33 C6 0C B4 19 DB
E=
00001110
00001010
--------XOR
00000100 = 4
6=
00000110
00000001
--------XOR
00000111 = 7
E6 = 47 = G
Password until now: ABCDEFG
~
09 AC 35 59 22 2F E6 [53] 33 C6 0C B4 19 DB
5=
00000101
00000001
--------XOR
00000100 = 4
3=
00000011
00001011
--------XOR
00001000 = 8
53 = 48 = H
Password until now: ABCDEFGH
~
09 AC 35 59 22 2F E6 53 [33] C6 0C B4 19 DB
3=
00000011
00000111
--------XOR
00000100 = 4
3=
00000011
00001010
--------XOR
00001001 = 9
33 = 49 = I
Password until now: ABCDEFGHI
~
09 AC 35 59 22 2F E6 53 33 [C6] 0C B4 19 DB
C=
00001100
00001000
--------XOR
00000100 = 4
6=
00000110
00001100
--------XOR
00001010 = A
C6 = 4A = J
Password until now: ABCDEFGHIJ
~
09 AC 35 59 22 2F E6 53 33 C6 [0C] B4 19 DB
0=
00000000
00000100
--------XOR
00000100 = 4
C=
00001100
00000111
--------XOR
00001011 = B
0C = 4B = K
Password until now: ABCDEFGHIJK
~
09 AC 35 59 22 2F E6 53 33 C6 0C [B4] 19 DB
B=
00001011
00001111
--------XOR
00000100 = 4
4=
00000100
00001000
--------XOR
00001100 = C
B4 = 4C = L
Password until now: ABCDEFGHIJKL
~
09 AC 35 59 22 2F E6 53 33 C6 0C B4 [19] DB
1=
00000001
00000101
--------XOR
00000100 = 4
9=
00001001
00000100
--------XOR
00001101 = D
19 = 4D = M
Password until now: ABCDEFGHIJKLM
~
09 AC 35 59 22 2F E6 53 33 C6 0C B4 19 [DB]
D=
00001101
00001001
--------XOR
00000100 = 4
B=
00001011
00000101
--------XOR
00001110 = E
DB = 4E = N
COMPLETE PASSWORD: ABCDEFGHIJKLMN
I did this so you could see 14 encrypted characters, being decrypted.
Also you could see the decryption scheme that I used, which is always
the same as I used. But, for beginners who didn't paid attention or are
too lazy to look it up above here is the entire decryption scheme:
Number. in string 1st char of encrypted password : 2nd
+---------------------------------------------------------------------------+
1 00000100 00001000
2 00001110 00001110
3 00000111 00000110
4 00000001 00001101
5 00000110 00000111
6 00000110 00001001
7 00001010 00000001
8 00000001 00001011
9 00000111 00001010
10 00001000 00001100
11 00000100 00000111
12 00001111 00001000
13 00000101 00000100
14 00001001 00000101
+---------------------------------------------------------------------------+
So...I'll give another example, here I show how to use the scheme printed
above and how to decrypt an unknown password. If you already get it, just
skip this part and read the next part. Here we go;
Encrypted password;
18A1394D
As you can see it's 8 chars long.
Well, let's go!
1= 00000001
00000100 <-- look it up in the scheme above, pos 1,1
--------XOR
00000101 --> 5
8= 00001000
00001000 <-- Scheme positions 1,2
--------XOR
00000000 --> 0
Combine those two solutions and you'll get 50h(ex); ASCII char 'P'
Ok, second couple;
A= 00001010
00001110 <-- Scheme pos. 2,1
--------
00000100 --> 4
1= 00000001
00001110 <-- Scheme pos. 2,2
--------XOR
00001111 --> F
Combine those two solutions and you'll get 4Fh; ASCII char 'O'
Ok, third couple;
3= 00000011
00000111 <-- scheme..etc
--------XOR
00000100 --> 4
9= 00001001
00000110
--------XOR
00001111 --> F
Same as the previous one...4Fh = ASCII char 'O'
Next couple; Fourth one
4= 00000100
00000001
--------XOR
00000101 --> 5
D= 00001101
00001101
--------XOR
00000000 --> 0
And you'll get 50h = 'P' so the password was POOP. Got it?
The above process is quite not necessary and there is a simpler way to crack.
warning :--------------------------------------------------------------------------------
All the Tricks which had shown in this site is just for Teaching and Learning purpose.use all tricks on your personal risk.
--------------------------------------------------------------------------------
Mail me at masteragarwal@yahoo.com to receive latest updates and source cods and be in touch.
Monday, January 14, 2008
Secret About Windows Operating System
This time I have a collection of Tips and Tricks which no body normally knows, the secrets which Microsoft is afraid to tell the people, the information which you will seldom find all gathered up and arranged in a single file. To fully reap this Manual you need to have a basic understanding of the Windows Registry, as almost all the Tricks and Tips involve this file.
Important Note: Before you read on, you need to keep one thing in mind. Whenever you make changes to the Windows Registry you need to Refresh it before the changes take place. Simply press F5 to refresh the registry and enable the changes. If this does not work Restart your system
Exiting Windows the Cool and Quick Way
Normally it takes a hell lot of time just Shutting down Windows, you have to move your mouse to the Start Button, click on it, move it again over Shut Down, click, then move it over the necessary option and click, then move the cursor over the OK button and once again (you guessed it) click.This whole process can be shortened by creating shortcuts on the Desktop which will shut down Windows at the click of a button. Start by creating a new shortcut( right click and select New> Shortcut). Then in the command line box, type (without the quotes.)
'C:\windows\rundll.exe user.exe,exitwindowsexec'
This Shortcut on clicking will restart Windows immediately without any Warning. To create a Shortcut to Restarting Windows, type the following in the Command Line box:
'c:\windows\rundll.exe user.exe,exitwindows'
This Shortcut on clicking will shut down Windows immediately without any Warning.
Ban Shutdowns : A trick to Play on Lamers
This is a neat trick you can play on that lamer that has a huge ego, in this section I teach you, how to disable the Shut Down option in the Shut Down Dialog Box. This trick involves editing the registry, so please make backups. Launch regedit.exe and go to :
HKEY_CURRENT_USER\Software\Microsoft\Windows\CurrentVersion\Policies\Explorer
In the right pane look for the NoClose Key. If it is not already there then create it by right clicking in the right pane and selecting New > String Value.(Name it NoCloseKey ) Now once you see the NoCloseKey in the right pane, right click on it and select Modify. Then Type 1 in the Value Data Box.
Doing the above on a Win98 system disables the Shut Down option in the Shut Down Dialog Box. But on a Win95 machine if the value of NoCloseKey is set to 1 then click on the Start > Shut Down button displays the following error message:
This operation has been cancelled due to restrictions in effect on this computer. Please contact your system administrator.
You can enable the shut down option by changing the value of NoCloseKey to 0 or simply deleting the particular entry i.e. deleting NoCloseKey.
Instead of performing the above difficult to remember process, simply save the following with an extension of .reg and add it's contents to the registry by double clicking on it.
REGEDIT4
[HKEY_CURRENT_USER\Software\Microsoft\Windows\CurrentVersion\Policies\Explorer]
"NoClose"="1"
Disabling Display of Drives in My Computer
This is yet another trick you can play on your geek friend. To disable the display of local or networked drives when you click My Computer go to :
HKEY_CURRENT_USER\Software\Microsoft\Windows\CurrentVersion\Policies\Explorer
Now in the right pane create a new DWORD item and name it NoDrives. Now modify it's value and set it to 3FFFFFF (Hexadecimal) Now press F5 to refresh. When you click on My Computer, no drives will be shown. To enable display of drives in My Computer, simply delete this DWORD item. It's .reg file is as follows:
REGEDIT4
[HKEY_CURRENT_USER\Software\Microsoft\Windows\CurrentVersion\Policies\Explorer]
"NoDrives"=dword:03ffffff
Take Over the Screen Saver
To activate and deactivate the screen saver whenever you want, goto the following registry key:
HKEY_CURRENT_USER\Software\Microsoft\Windows\CurrentVersion\ScreenSavers
Now add a new string value and name it Mouse Corners. Edit this new value to -Y-N. Press F5 to refresh the registry. Voila! Now you can activate your screensaver by simply placing the mouse cursor at the top right corner of the screen and if you take the mouse to the bottom left corner of the screen, the screensaver will deactivate.
Pop a banner each time Windows Boots
To pop a banner which can contain any message you want to display just before a user is going to log on, go to the key:
HKEY_LOCAL_MACHINE\SOFTWARE\Microsoft\Windows\CurrentVersion\WinLogon
Now create a new string Value in the right pane named LegalNoticeCaption and enter the value that you want to see in the Menu Bar. Now create yet another new string value and name it: LegalNoticeText. Modify it and insert the message you want to display each time Windows boots. This can be effectively used to display the company's private policy each time the user logs on to his NT box. It's .reg file would be:
REGEDIT4
[HKEY_LOCAL_MACHINE\SOFTWARE\Microsoft\Windows\CurrentVersion\Winlogon]
"LegalNoticeCaption"="Caption here."
Delete the Tips of the Day to save 5KB
Windows 95 had these tips of the day which appeared on a system running a newly installed Windows OS. These tips of the day are stored in the Windows Registry and consume 5K of space. For those of you who are really concerned about how much free space your hard disk has, I have the perfect trick.
To save 5K go to the following key in Regedit:
HKEY_LOCAL_MACHINE\Software\Microsoft\Windows\CurrentVersion\Explorer\Tips
Now simply delete these tricks by selecting and pressing the DEL key.
Change the Default Locations
To change the default drive or path where Windows will look for it's installation files, go to the key:
HKEY_LOCAL_MACHINE\Software\Microsoft\Windows\CurrentVersion\Setup\SourcePath
Now you can edit as you wish.
Secure your Desktop Icons and Settings
You can save your desktop settings and secure it from your nerdy friend by playing with the registry. Simply launch the Registry Editor go to:
HKEY_CURRENT_USER\Software\Microsoft\Windows\CurrentVersion\Policies\Explorer
In the right pane create a new DWORD Value named NoSaveSettings and modify it's value to 1. Refresh and restart for the settings to get saved.
CLSID Folders Explained
Don't you just hate those stubborn stupid icons that refuse to leave the desktop, like the Network Neighborhood icon. I am sure you want to know how you can delete them. You may say, that is really simple, simply right click on the concerned icon and select Delete. Well not exactly, you see when you right click on these special folders( see entire list below)neither the rename nor the delete option does not appear. To delete these folders, there are two methods, the first one is using the System Policy Editor(Poledit in the Windows installation CD)and the second is using the Registry.
Before we go on, you need to understand what CLSID values are. These folders, like the Control Panel, Inbox, The Microsoft Network, Dial Up Networking etc are system folders. Each system folder has a unique CLSID key or the Class ID which is a 16-byte value which identifies an individual object that points to a corresponding key in the registry.
To delete these system Folders from the desktop simply go to the following registry key:
HKEY_LOCAL_MACHINE\Software\Microsoft\Windows\CurrentVersion\Explorer\Desktop\Namespace{----}
To delete an icon simply delete the 16 byte CLSID value within "NameSpace". The following are the CLSID values of the most commonly used icons:
My Briefcase:{85BBD920-42AO-1069-A2E4-08002B30309D}
Desktop: {00021400-0000-0000-C000-0000000000046}
Control Panel:{21EC2020-3AEA-1069-A2DD-08002B30309D}
Dial-Up-Networking:{992CFFA0-F557-101A-88EC-00DD01CCC48}
Fonts: {BD84B380-8CA2-1069-AB1D-08000948534}
Inbox :{00020D76-0000-0000-C000-000000000046}
My Computer :{20D04FE0-3AEA-1069-A2D8-08002B30309D}
Network Neighborhood:{208D2C60-3AEA-1069-A2D7-O8002B30309D}
Printers :{2227A280-3AEA-1069-A2DE-O8002B30309D}
Recycle Bin :{645FF040-5081-101B-9F08-00AA002F954E}
The Microsoft Network:{00028B00-0000-0000-C000-000000000046}
History: {FF393560-C2A7-11CF-BFF4-444553540000}
Winzip :{E0D79300-84BE-11CE-9641-444553540000}
For example, to delete the Recycle Bin, first note down it's CLSID value, which is: 645FF040-5081-101B-9F08-00AA002F954E. Now go to the Namespace key in the registry and delete the corresponding key.
HKEY_LOCAL_MACHINE\SOFTWARE\Microsoft\Windows\CurrentVersion\explorer\Desktop\NameSpace\{645FF040-5081-101B-9F08-00AA002F954E}
Similarly to delete the History folder, delete the following key:
HKEY_LOCAL_MACHINE\SOFTWARE\Microsoft\Windows\CurrentVersion\explorer\Desktop\NameSpace\{FBF23B42-E3F0-101B-8488-00AA003E56F8}
Sometimes, you may need to play a trick on your brother or friend, well this one teaches you how to hide all icons from the Desktop. Go to the following registry key:
HKEY_CURRENT_USER\Software\Microsoft\Windows\CurrentVersion\Policies\Explorer
In the right pane create a new DWORD value by the name: NoDesktop and set its value to: 1. Reboot and you will find no icons on the desktop.
Till now you simply learnt how to delete the special system folders by deleting a registry key, but the h@*k would have been better if there was a way of adding the DELETE and RENAME option to the right click context menus of these special folders. You can actually change the right click context menu of any system folder and add any of the following options: RENAME, DELETE, CUT, COPY, PASTE and lots more.
This h@*k too requires you to know the CLSID value of the system folder whose menu you want to customize. In this section, I have taken up Recycle Bin as the folder whose context menu I am going to edit.
Firstly launch the registry editor and open the following registry key:
HKEY_CLASSES_ROOT\CLSID\{645FF040-5081-101B-9F08-00AA002F954E}\ShellFolder.
In Case you want to edit some other folder like say the FONTS folder, then you will open the following key:
HKEY_CLASSES_ROOT\CLSID\{CLSID VALUE HERE}\ShellFolder.
In the right pane there will be a DWORD value names attributes. Now consider the following options:
To add the Rename option to the menu, change the value of Attributes to
50 01 00 20
To add the Delete option to the menu, change the value of Attributes to
60 01 00 20
3. To add both the Rename & Delete options to the menu, change the value of Attributes to 70,01,00,20
4. Add Copy to the menu, change Attributes to 41 01 00 20
5. Add Cut to the menu, change Attributes to 42 01 00 20
6. Add Copy & Cut to the menu, change Attributes to 43 01 00 20
7. Add Paste to the menu, change Attributes to 44 01 00 20
8. Add Copy & Paste to the menu, change Attributes to 45 01 00 20
9. Add Cut & Paste to the menu, change Attributes to 46 01 00 20
10.Add all Cut, Copy & Paste to the menu, change Attributes to 47 01 00 20
We want to add only the Rename option to the right click context menu of the Recycle Bin, so change the value of attributes to: 50 01 00 20. Press F5 to refresh and then after rebooting you will find that when you right click on the Recycle Bin a RENAME option pops up too.
To reset the default Windows options change the value of Attributes back to
40 01 00 20
The Registry File which one can create for the above process would be something like the below:
REGEDIT4
[HKEY_CLASSES_ROOT\CLSID\{645FF040-5081-101B-9F08-00AA002F954E}\Shell-Folder]
"Attributes"=hex:50,01,00,20
To access say the Modem Properties in the Control Panel Folder, the normal procedure is: Click on Start, Click on Settings> Control Panel and then wait for the Control Panel window to pop up and then ultimately click on the Modems icon.
Wouldn't it be lovely if you could shorten the process to: Click on Start> Control Panel>Modems. Yes you can add the Control Panel and also all other Special System Folders directly to the first level Start Menu. Firstly collect the CLSID value of the folder you want to add to the start menu. I want to add Control Panel hence the CLSID value is: 21EC2020-3AEA-1069-A2DD-08002B30309D
Now right click on the Start Button and select Open. Now create a new folder and name it: Control Panel.{21EC2020-3AEA-1069-A2DD-08002B30309D}
NOTE: Do not forget the period after the 'l' in Panel. Similarly all system folders can be added to the Start Menu.(accept My Briefcase, I think)
Deleting System Options from the Start menu
You can actually remove the Find and Run options from the start menu by performing a simple registry h@*k. Again like always Launch the registry editor and scroll down to the below key:
HKEY_CURRENT_USER\Software\Microsoft\Windows\CurrentVersion\Policies\Explorer
Right-click on the right pane and select New, DWORD Value. Name it NoFind.(To remove the RUN option name it NoRun). Double-click the newly create DWORD to edit it's value and enter 1 as its value. This will disable the FIND option of the Start Menu and will also disable the default Shortcut key(F3 for Find.)
To restore the Run or find command modify the value of the DWORD to 0 or simply Delete the DWORD value.
Fed Up of the boring Old Yellow Folder Icons?[Drive Icons Included]
NOTE: This trick hasn't been tried on Win98.
You can easily change the boring yellow folder icons to your own personalized icons. Simply create a text file and copy the following lines into it:
[.ShellClassInfo]
ICONFILE=Drive:\Path\Icon_name.extension
Save this text file by the name, desktop.ini in the folder, whose icon you want to change. Now to prevent this file from getting deleted change it's attributes to Hidden and Read Only by using the ATTRIB command.
To change the icon of a drive, create a text file containing the following lines:
[Autorun]
ICON=Drive:\Path\Icon_name.extension
Save this file in the root of the drive whose icon you want to change and name it autorun.inf For Example, if you want to change the icon of a floppy, SAVE THE icon in a:\icon_name.ico One can also create a kewl icon for the Hard Disk and create a text file [autorun.inf] and store it in "c:\".
Securing NT
By default, NT 4.0 displays the last person who logged onto the system. This can be considered to be a security threat, especially in the case of those who choose their password to be same as their Username. To disable this bug which actually is a feature, go to the following key in the registry editor:
HKEY_LOCAL_MACHINE\Software\Microsoft\WindowsNT\CurrentVersion\Winlogon
Click and select the ReportBookOK item and create a new string value called DontDisplayLastUserName. Modify it and set it's value to 1.
As a system administrator, you can ensure that the passwords chosen by the users are not too lame or too easy to guess. NT has this lovely utility called the User Manager which allows the administrator to set the age limit of the password which forces the users to change the password after a certain number of days. You can also set the minimum length of passwords and prevent users to use passwords which already have been used earlier and also enable account lockouts which will deactivate an account after a specified number of failed login attempts.
When you log on to Win NT, you should disable Password Caching, this ensures Single NT Domain login and also prevents secondary Windows Logon screen.
Simply copy the following lines to a plain text ASCII editor like: Notepad and save it with an extension, .reg
----------------DISABLE.reg-----------------
REGEDIT4
[HKEY_LOCAL_MACHINE\SOFTWARE\Microsoft\Windows\CurrentVersion\Policies\Network]
"DisablePwdCaching"=dword:00000001
----------------DISABLE.reg-----------------
To Enable Password Caching use the following .reg file:
--------------Enable.reg-----------------
REGEDIT4
[HKEY_LOCAL_MACHINE\SOFTWARE\Microsoft\Windows\CurrentVersion\Policies\Network]
"DisablePwdCaching"=dword:00000000
--------------Enable.reg-----------------
Cleaning Recent Docs Menu and the RUN MRU
The Recent Docs menu can be easily disabled by editing the Registry. To do this go to the following Key:
HKEY_CURRENT_USER\Software\Microsoft\Windows\CurrentVersion\Policies\Explorer
Now in the right pane, create a new DWORD value by the name: NoRecentDocsMenu and set it's value to 1. Restart Explorer to save the changes.
You can also clear the RUN MRU history. All the listings are stored in the key:
HKEY_USERS\.Default\Software\Microsoft\Windows\CurrentVersion\Explorer\RunMRU
You can delete individual listings or the entire listing. To delete History of Find listings go to:
HKEY_CURRENT_USER\Software\Microsoft\Windows\CurrentVersion\Explorer\Doc Find Spec MRU
and delete.
Customizing the Right Click Context Menu of the Start Menu
When you right click on the start menu, only 3 options pop up: Open, Explore, and Find. You can add your own programs to this pop up menu( which comes up when we right click on it.) Open Regedit and go to the following registry key:
HKEY_CLASSES_ROOT\Directory\Shell
Right click on the shell and create a new Sub Key (You can create a new SubKey by right clicking on the Shell Key and selecting New > Key.). Type in the name of the application you want to add to the start menu. I want to add Notepad to the Start Menu and hence I name this new sub key, Notepad. Now right click on the new registry key that you just created and create yet another new key named Command. Enter the ful path of the application, in this case Notepad in the default value of Command in the right
pane. So I Modify the value of the default string value and enter the ful pathname of Notepad:
c:\wndows\notepad.exe.
Now press F5 to refresh. Now if you right click on the Start Button you will find a new addition to the Pop Up Menu called Notepad. Clicking on it will launch Notepad.
We can not only add but also remove the existing options in this pop up box.
To delete the Find option, go to the following registry key:
HKEY_CLASSES_ROOT\Directory\Shell\Find
Delete Find. DO NOT delete Open else you will not be able to open any folders in the Start Menu like Programs, Accessories etc.
BMP Thumbnail As Icon
You can actually change the default BMP icon to a thumbnail version of the actual BMP file. To do this simply go to HKCU\Paint.Picture\Default. In the right pane change the value of default to %1. Please note however that this will slow down the display rate in explorer if there are too many BMP thumbnails to display. You can use other icons too, simply enter the pathname.To restore back to the normal change the vale of default back to: C:\Progra~1\Access~1\MSPAINT.EXE,1.
Customizing The Shortcut Arrow
All shortcuts have a tiny black arrow attached to it's icon to distinguish from normal files. This arrow can sometimes be pretty annoying and as a Hacker should know how to change each and everything, here goes another trick. Launch the Registry Editor and go to:
HKEY_LOCAL_MACHINE\SOFTWARE\Microsoft\Windows\CurrentVersion\explorer\Shell Icons.
Now, on the right pane is a list of icons ( we found out that on some systems, Windows 98 especially, the right pane is blank. Don't worry, just add the value as required ). Find the value 29. If it isn't there, just add it. The value of this string should be C:\Windows\system\shell32.dll, 29 ( which means the 30th icon in shell32.dll - the first one begins with 0 ). Now, we need blank icon to do this. Just create one with white as the whole icon. Go here to learn how to create an icon. Once done just change the value to C:\.ico, 0 where "" is the ful path of the icon file and "0" is the icon in it.
Now for some fun. If the blank icon is a bit boring, change it again. You will find that under shell32.dll there is a gear icon, a shared folder ( the hand ) and much more. Experiment for yourself!
Use Perl to Get List or Services Running on your NT box
Use the following Perl Script to get a list of Services running on your NT system
--------------script.pl-----------------
#!c:\per\bin\perl.exe
use Win32::Service;
my ($key, %service, %status, $part);
Win32::Service::GetServices(' ',\%services);
foreach $key (sort keys %services) {
print "Print Name\t: $key, $services{$key}\n";
Win32::Service::GetStatus( ' ',$services{$key};
\%status);
foreach $part (keys %status) {
print "\t$part : $status{$part}\n" if($part eq "CurrentState");
}
}
-------------script.pl-------------------
Internet Explorer Tricks and Tips
Resizable ful Screen Toolbar
The ful Screen option increases the viewable area and makes surfing more enjoyable but sometimes we need the Toolbar but also need to have extra viewing area. Now this h@*k teaches you how to change the size of the Internet Explorer toolbar. This registry h@*k is a bit complicated as it involves Binary values, so to make it simple, I have included the following registry file which will enable the resizable option of the Internet Explorer toolbar which was present in the beta version of IE.
REGEDIT4
[HKEY_CURRENT_USER\Software\Microsoft\Internet Explorer\Toolbar]
"Theater"=hex:0c,00,00,00,4c,00,00,00,74,00,00,00,18,00,00,00,1b,00,00,00,5c,\
00,00,00,01,00,00,00,e0,00,00,00,a0,0f,00,00,05,00,00,00,22,00,00,00,26,00,\
00,00,02,00,00,00,21,00,00,00,a0,0f,00,00,04,00,00,00,01,00,00,00,a0,0f,00,\
00,03,00,00,00,08,00,00,00,00,00,00,00
*******************
h@*king TRUTH: Internet Explorer 5 displays the friendly version of HTTP errors like NOT FOUND etc . They are aimed at making things easier for newbies. If you would rather prefer to see the proper error pages for the web server you're using, go to Tools, Internet Options and select the Advanced tab. Then scroll down and uncheck the Show friendly http errors box.
Making the Internet Explorer & the Explorer Toolbars Fancy
The Internet Explorer toolbar looks pretty simple. Want to make it fancy and kewl? Why not add a background image to it. To do this kewl h@*k launch the Windows Registry Editor and go to the following key: HKEY_CURRENT_USER\SOFTWARE\Microsoft\ Internet Explorer\Toolbar\.
Now in the right pane create a new String Value and name it BackBitmap and modify it's value to the path of the Bitmap you want to dress it up with by rightclicking on it and choosing Modify. When you reboot the Internet Explorer and the Windows Explorer toolbars will have a new look.
Change Internet Explorer's Caption
Don't like the caption of Internet Explorer caption? Want to change it? Open the registry editor and go to
HKEY_LOCAL_MACHINE\SOFTWARE\Microsoft\Internet Explorer\Main.
In the right pane create a new String Value names Window Title (Note the space between Window and Title). Right click on this newly created String Value and select Modify. Type in the new caption you want to be displayed. Restart for the settings to take place.
Now let's move on to some Outlook Express Tricks.
Colorful Background
Don't like the boring background colors of Outlook Express? To change it launch the Windows Registry Editor and scroll down to the
HKEY_CURRENT_USER\Software\Microsoft\Internet Mail And News key.
On the left pane, click on ColorCycle or select Edit and Modify in the menu. Now change the value to 1. Close and restart. Now, launch Outlook Express and whenever you open up a New Message, hold down ctrl-shift and tap the z key to scroll to change the background color. Repeat the keystroke to cycle through the colors.
Internet Explorer 5 Hidden Features
Microsoft Internet Explorer 5 has several hidden features which can be controlled using the Windows Registry. Open your registry and scroll down to the following key:
HKEY_CURRENT_USER\Software\Policies\Microsoft\Internet Explorer\Restrictions
Create a new DWORD value named x(See complete list of values of x below) and modify it's value to 1 to enable it and to 0 to disable it.
NoBrowserClose : Disable the option of closing Internet Explorer.
NoBrowserContextMenu : Disable right-click context menu.
NoBrowserOptions : Disable the Tools / Internet Options menu.
NoBrowserSaveAs : Disable the ability to Save As.
NoFavorites : Disable the Favorites.
NoFileNew : Disable the File / New command.
NoFileOpen : Disable the File / Open command.
NoFindFiles : Disable the Find Files command.
NoSelectDownloadDir : Disable the option of selecting a download directory.
NoTheaterMode : Disable the ful Screen view option.
h@*king Secrets
Almost all system administrators make certain changes and make the system restricted. System Administrators can hide the RUN option, the FIND command, the entire Control Panel, drives in My Computer like D: A: etc. They can even restrict activities of a hacker my disabling or hiding, even the tiniest options or tools.
Most commonly these restrictions are imposed locally and are controlled by the Windows Registry. But sometimes the smart system administrators control the activities of the hacker by imposing restrictions remotely through the main server.
Poledit or Policy Editor is a small kewl tool which is being commonly used by system administrators to alter the settings of a system. This utility is not installed by default by Windows. You need to install in manually from the Windows 98 Installation Kit from the Resource Kit folder. user.dat file that we saw earlier.
The Policy Editor tool imposes restrictions on the user's system by editing the user.dat file which in turn means that it edits the Windows Registry to change the settings. It can be used to control or restrict access to each and every folder and option you could ever think of. It has the power to even restrict access to individual folders, files, the Control Panel, MS DOS, the drives available etc. Sometimes this software does make life really hard for a Hacker. So how can we remove the restrictions imposed by the Policy Editor? Well read ahead to learn more.
You see the Policy Editor is not the only way to restrict a user's activities. As we already know that the Policy Editor edits the Windows Registry(user.dat) file to impose such restrictions. So this in turn would mean that we can directly make changes to the Windows Registry using a .reg file or directly to remove or add restrictions.
Launch Regedit and go to the following Registry Key:
HKEY_CURRENT_USER/Software/Microsoft/CurrentVersion/Policies
Under this key, there will definitely be a key named explorer. Now under this explorer key we can create new DWORD values and modify it's value to 1 in order to impose the restriction. If you want to remove the Restriction, then you can simply delete the respective DWORD values or instead change their values to 0. The following is a list of DWORD values that can be created under the Explorer Key-:
NoDeletePrinter: Disables Deletion of already installed Printers
NoAddPrinter: Disables Addition of new Printers
NoRun : Disables or hides the Run Command
NoSetFolders: Removes Folders from the Settings option on Start Menu (Control Panel, Printers, Taskbar)
NoSetTaskbar: Removes Taskbar system folder from the Settings option on Start Menu
NoFind: Removes the Find Tool (Start >Find)
NoDrives: Hides and does not display any Drives in My Computer
NoNetHood: Hides or removes the Network Neighborhood icon from the desktop
NoDesktop: Hides all items including, file, folders and system folders from the Desktop
NoClose: Disables Shutdown and prevents the user from normally shutting down Windows.
NoSaveSettings: Means to say, 'Don't save settings on exit'
DisableRegistryTools: Disable Registry Editing Tools (If you disable this option, the Windows Registry Editor(regedit.exe) too
will not work.)
NoRecentDocsHistory: Removes Recent Document system folder from the Start Menu (IE 4 and above)
ClearRecentDocsOnExit: Clears the Recent Documents system folder on Exit.
Nolnternetlcon: Removes the Internet (system folder) icon from the Desktop
Under the same key: HKEY_CURRENT_USER/Software/Microsoft/CurrentVersion/Policies you can create new subkeys other than the already existing Explorer key. Now create a new key and name it System. Under this new key, system we can create the following new DWORD values(1 for enabling the particular option and 0 for disabling the particular option):
NODispCPL: Hides Control Panel
NoDispBackgroundPage: Hides Background page.
NoDispScrsavPage: Hides Screen Saver Page
NoDispAppearancePage: Hides Appearance Page
NoDispSettingsPage: Hides Settings Page
NoSecCPL: Disables Password Control Panel
NoPwdPage: Hides Password Change Page
NoAdminPaqe: Hides Remote Administration Page
NoProfilePage: Hides User Profiles Page
NoDevMgrPage: Hides Device Manager Page
NoConfigPage: Hides Hardware Profiles Page
NoFileSysPage: Hides File System Button
NoVirtMemPage: Hides Virtual Memory Button
Similarly, if we create a new subkey named Network, we can add the following DWORD values under it(1 for enabling the particular option and 0 for disabling the particular option):
NoNetSetupSecurityPage: Hides Network Security Page
NoNelSetup: Hides or disables the Network option in the Control Panel
NoNetSetupIDPage: Hides the Identification Page
NoNetSetupSecurityPage: Hides the Access Control Page
NoFileSharingControl: Disables File Sharing Controls
NoPrintSharing: Disables Print Sharing Controls
Similarly, if we create a new subkey named WinOldApp, we can add the following DWORD values under it(1 for enabling the particular option and 0 for disabling the particular option):
Disabled: Disable MS-DOS Prompt
NoRealMode: Disable Single-Mode MS-DOS.
So you see if you have access to the Windows Registry, then you can easily create new DWORD values and set heir value to 1 for enabling the particular option and 0 for disabling the particular option. But Sometimes, access to the Windows Registry is blocked. So what do you do? Go to the Windows Directory and delete either user.dat or system.dat (These 2 files constitute the Windows Registry.) and reboot. As soon as Windows logs in, it will display a Warning Message informing you about an error in the Windows Registry. Simply ignore this Warning Message and Press CTRL+DEL+ALT to get out of this warning message.(Do not press OK) You will find that all restrictions have been removed.
The most kind of restriction found quite commonly is the Specific Folder Restriction, in which users are not allowed access to specific folders, the most common being the Windows folder, or sometimes even access to My Computer is blocked. In effect, you simply cannot seem to access the important kewl files which are needed by you to do remove restrictions. What do you? Well use the RUN command. (START >RUN). But unfortunately a system administrator who is intelligent enough to block access to specific folder, would definitely have blocked access to the RUN command. Again we are stuck.
Windows is supposed to be the most User Friendly Operating System on earth. (At least Microsoft Says so.)
It gives the User an option to do the same thing in various ways. You see the RUN command is only the most convenient option of launching applications, but not the only way. In Windows you can create shortcuts to almost anything from a file, folder to a Web URL. So say your system administrator has blocked access to the c:\windows\system folder and you need to access it. What do you do? Simply create a Shortcut to it. To do this right click anywhere on the desktop and select New > Shortcut. A new window titled Create Shortcut pops up. Type in the path of the restricted folder you wish to access, in this case c:\windows\system. Click Next, Enter the friendly name of the Shortcut and then click Finish. Now you can access the restricted folder by simply double clicking on the shortcut icon. Well that shows how protected and secure *ahem Windows *ahem is.
h@*king TRUTH: Sometimes when you try to delete a file or a folder, Windows displays an error message saying that the file is protected. This simply means that the file is write protected, or in other words the R option is +. Get it? Anyway, you can stop Windows from displaying this error message and straightaway delete this file by changing its attributes to Non Read Only. This can be done by Right Clicking on the file, selecting Properties and then
unselecting the Read Only Option.
There is yet another way of accessing restricted folders. Use see, DOS has a lovely command known as START. Its general syntax is:
START application_path
It does do what it seems to do, start applications. So in you have access to DOS then you can type in the START command to get access to the restricted folder. Now mostly access to DOS too would be blocked. So again you can use the shortcut trick to launch, c:\command.com or c:\windows\command.com. (Command.com is the file which launches MS DOS).
Accessing Restricted Drives.
The problem with most system administrators is that they think that the users or Hackers too are stupid. Almost all system administrators use the Registry Trick (Explained Earlier) to hide all drives in My Computer. So in order to unhide or display all drives, simply delete that particular key.(Refer to beginning of Untold Secrets Section.)
Some systems have the floppy disk disabled through the BIOS. On those systems if the BIOS is protected, you may need to cr@ck the BIOS password. (For that Refer to the Windows h@*king Chapter). Sometimes making drives readable (Removing R +) and then creating Shortcuts to them also helps us to get access to them.
Further Changing your Operating System's Looks by editing .htt files
If you have installed Windows Desktop Update and have the view as Web Page option enabled, you can customise the way the folder looks by selecting View > Customise this folder. Here you can change the background and other things about that particular folder. Well that is pretty lame, right? We hackers already know things as lame as that. Read on for some kewl stuff.
Well, you could also change the default that is stored in a Hidden HTML Template file (I think so..) which is nothing but a HTML document with a .htt extension. This .htt file is found at: %systemroot%\web\folder.htt.
The %systemroot% stands for the drive in which Windows is Installed, which is normally C:
You can edit these .htt files almost just like you edit normal .HTM or .HTML files. Simply open them in an ASCII editor like Notepad. The following is a list of .htt files on your system which control various folders and which can be edited to customise the way various folders look.
controlp.htt Control Panel
printers.htt Printers
mycomp.htt My Computer
safemode.htt Safe Mode
All these files are found in the web folder in %systemfolder%. The folder.htt file has a line:
'Here's a good place to add a few lines of your own"
which is the place where you can add your own A HREF links. These links would then appear in the folder whose folder.htt file you edited. All this might sound really easy and simple, but you see these .htt files do not contain normal HTML code, instead they contain a mixture of HTML and web bots. Hence they can be difficult for newbies to understand.
warning :
--------------------------------------------------------------------------------
All the Tricks which had shown in this site is just for Teaching and Learning purpose.use all tricks on your personal risk.
--------------------------------------------------------------------------------
Mail me at masteragarwal@yahoo.com to receive latest updates and source cods and be in touch.