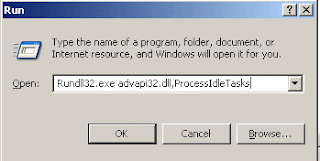Follow the given steps to add new destinations to Send To lists:
First click on Start button and type sendto in Run option then press Ok button.
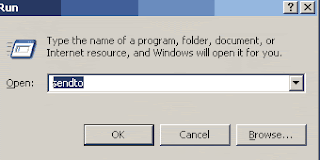
A window will appear with default Send To lists (Compressed (zipped) Folder, Desktop (create shortcut), Mail Recipient, My Documents).
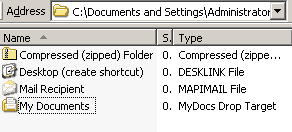
Now using drag-and-drop technique (or using copy and paste method), you can move any program, folders and drives shortcuts to this folder.

Now you can verify, your new shortcut is created in Send To menu.
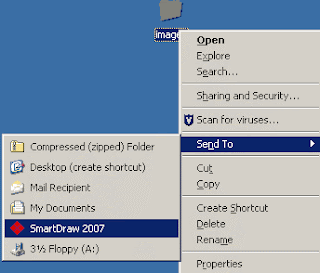
But next times, if you want to delete any destination, then open the Sent To folder and remove the destination shortcut.
warning :--------------------------------------------------------------------------------
All the Tricks which had shown in this site is just for Teaching and Learning purpose.use all tricks on your personal risk.
--------------------------------------------------------------------------------
Mail me at masteragarwal@yahoo.com to receive latest updates and source cods and be in touch.